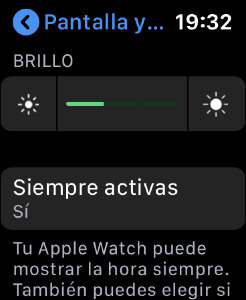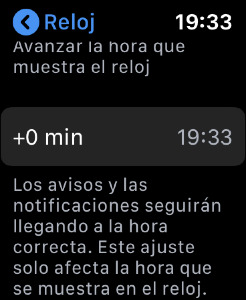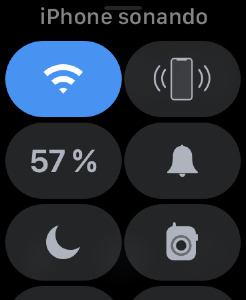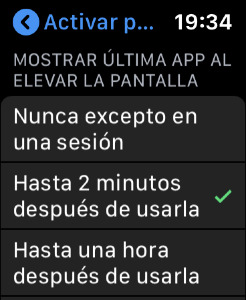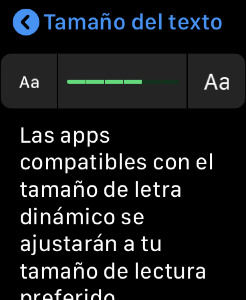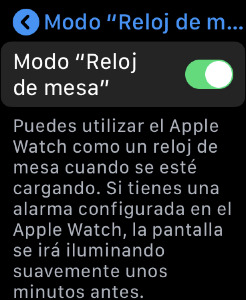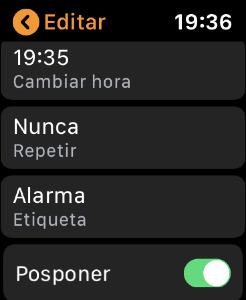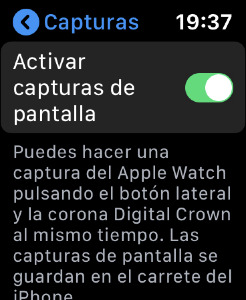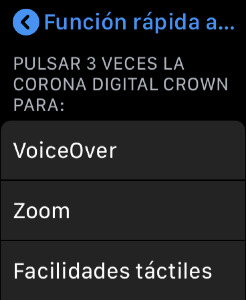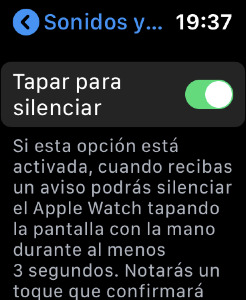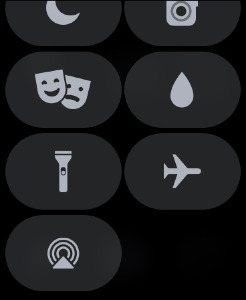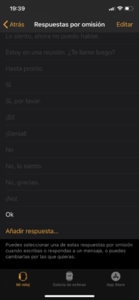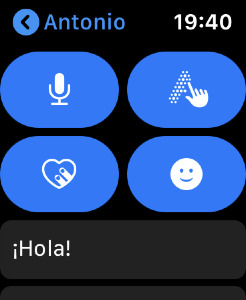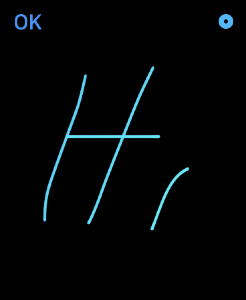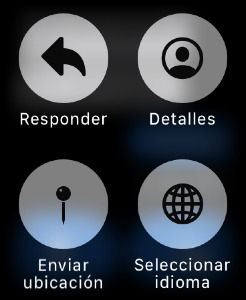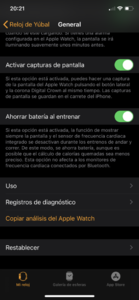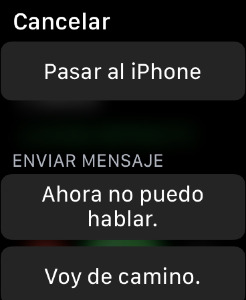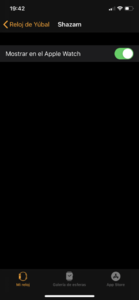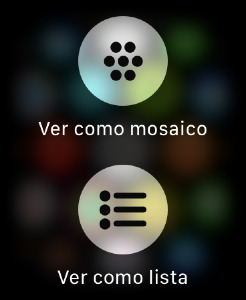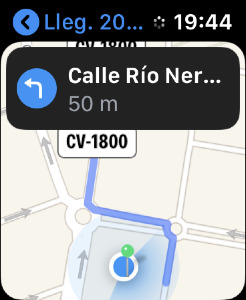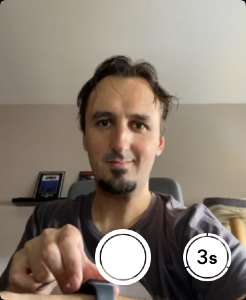Hoy te traemos una guía con 33 funciones y trucos para el Apple Watch, de manera que si acabas de comprarte uno seas capaz de sacarle el máximo rendimiento posible. La guía la hemos realizado utilizando un Apple Watch Series 5, que ha sido presentado en este 2019, por lo que es posible que haya alguna función concreta que sea diferente o no esté en las versiones anteriores del reloj.
En esta guía vamos a centrarnos sobre todo en los usuarios más inexpertos, diciéndoles las principales funciones del dispositivo para que sepan rápidamente cómo sacarle partido. Pero también intentaremos incluir algunos trucos no tan conocidos para que los usuarios con más experiencia puedan sorprenderse.
Como decimos siempre en Xataka Basics, la idea es la de intentar hacer la guía más completa posible y nosotros no somos perfectos. Por eso, si crees que nos hemos dejado algún truco importante te invitamos a que lo compartas con los demás utilizando la sección de comentarios que hay al final.
1. Accede desde el Dock a tus aplicaciones favoritas
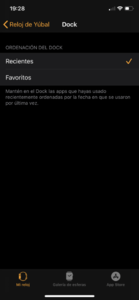
Cuando pulsas el botón lateral del Apple Watch, se mostrará una visualización llamada Dock con las últimas aplicaciones que has abierto. Igual que si vas a la sección de aplicaciones abiertas de tu iPhone. En este caso, el Dock lo puedes editar para que te muestre determinadas aplicaciones favoritas en vez de las últimas a las que has entrado.
2. Usa la multitarea para alternar entre apps
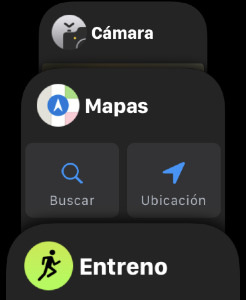
El Apple Watch también te permite alternar rápidamente entre las últimas aplicaciones que estás utilizando. Para volver a la aplicación que usabas antes pulsa dos veces seguidas la corona digital del dispositivo. Además, si pulsas el botón lateral aparecerá la vista de multitarea para que veas todas las apps que has estado utilizando.
3. Añade, personaliza o elimina esferas desde el reloj
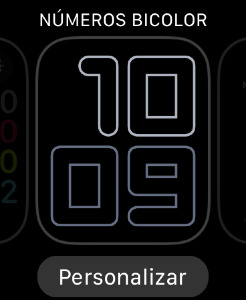
Desde la aplicación Watch de tu móvil vas a poder añadir nuevas esferas y configurarlas de forma muy sencilla. Sin embargo, y aunque cueste un poco más, el Apple Watch también te permite hacerlo desde el propio reloj. Eso sí, los controles son mucho más básicos y tendrás que forzar un poco la vista.
Para ello, presiona con fuerza la pantalla del reloj cuando estés en una esfera para realizar un Force Touch. Se alejará un poco la pantalla, y debajo verás un botón de Personalizar. Si deslizas la esfera hacia arriba podrás borrarla, y hacia la izquierda o derecha alternarás entre las esferas. A la derecha del todo verás una opción Nueva para añadir una nueva esfera a tu gusto.
4. Configura la orientación en la que te pones el reloj
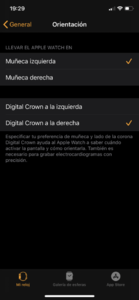
Hay tantas maneras de ponerse un reloj como personas, y por eso el Apple Watch te da ciertas libertades a la hora de configurar dónde lo estás llevando. Puedes establecer si lo llevas en la muñeca izquierda o la derecha, pero también si el botón de corona está apuntando a la izquierda o la derecha. De esta manera, el reloj se orientará dependiendo de cómo lo lleves.
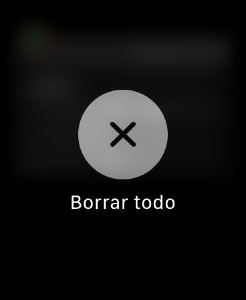
Force Touch es como se le llama a la acción de presionar fuerte con el dedo sobre la pantalla para lanzar un menú contextual. Estos menús suelen tener opciones bastante interesantes, como por ejemplo la de borrar todas las notificaciones en la pantalla de notificaciones que aparece al deslizar el dedo desde arriba hacia abajo en el reloj.
Con esta acción, evitarás tener que ir borrando una por una las notificaciones que te aparecen en la pantalla del Apple Watch. Esto es algo que puede ser un poco complicado en un dispositivo tan pequeño, sobre todo si tienes los dedos grandes, o sea que nunca está de más poder ahorrarte unos cuantos deslizamientos de pantalla para borrar notificaciones.
6. Cambia la vista del calendario
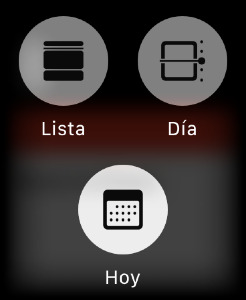
La aplicación de calendario del Apple Watch es muy sencilla. La abres y te muestra la próxima cita que tienes. Sin embargo, con el Force Touch que te hemos mencionado arriba también puedes utilizar otras dos vistas diferentes. Por defecto utilizas una vista llamada Hoy, pero también puedes ver una lista con todas tus citas con la visualización Lista, o una línea temporal de cada día con la visualización Hoy. Puede ser útil dependiendo de cuán ocupado tengas el calendario.
7. Crea alertas en el calendario
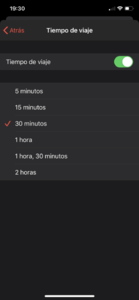
Y ya que estamos hablando de la aplicación del calendario, recordarte que puedes hacer que puedes crear alertas que te digan cuándo tienes que irte de casa para llegar a tiempo a un evento. Las alertas tendrán en cuenta factores como la distancia que tienes que conducir o andar, además de otros como el tráfico.
Para que esto sea posible, primero te tienen que haber añadido una localización en el evento que te ha llegado. Además, tienes que ir a la aplicación Calendario del iPhone, pulsar en Editar y activar la función Tiempo de viaje eligiendo con cuánta antelación quieres salir. Con ella, es cuando el calendario revisará esa información en tus eventos para crear las alertas.
8. Controla qué aplicación te manda notificaciones
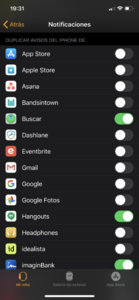
Por defecto, tu Apple Watch te enviará las notificaciones de todas las aplicaciones que tienes instaladas. Sin embargo, desde la aplicación Watch del iPhone vas a poder decidir qué aplicaciones quieres que te envíen notificaciones y cuáles prefieres que no lo hagan.
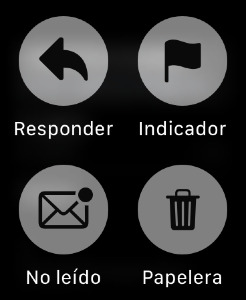
Cuando recibes un correo electrónico en la app nativa del iPhone, puedes interactuar con él también en tu Apple Watch. Incluso tendrás la posibilidad de responder, aunque ir dibujando letra a letra una palabra o dictando lo que quieres decir a veces no es la mejor opción, por lo menos no la más cómoda para un reloj.
Por eso, otra opción interesa es la de ponerle un indicador al correo para marcar que lo quieres revisar, y luego poder localizarlo fácilmente en tu móvil. Para hacerlo, simplemente presiona sobre la pantalla para usar el menú del Force Touch, y pulsa en la opción de Indicador. Cuando abras la aplicación de correo del iPhone lo verás marcado con una bandera.
10. Decide qué buzones del correo te aparecen
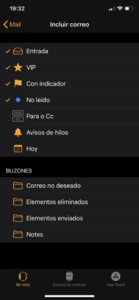
En la aplicación de correo nativa de tu iPhone puedes vincular varias cuentas diferentes, y luego también puedes decidir qué buzones o bandejas de entrada aparecen en el Apple Watch para que sólo te molesten los correos que consideres más importantes. Eso sí, esto lo tienes que configurar desde el dispositivo móvil.
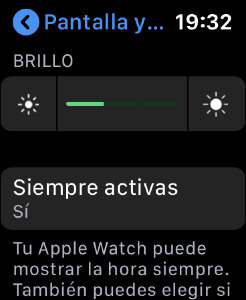
En esta guía vamos a centrarnos sobre todo en los usuarios más inexpertos, diciéndoles las principales funciones del dispositivo para que sepan rápidamente cómo sacarle partido. Pero también intentaremos incluir algunos trucos no tan conocidos para que los usuarios con más experiencia puedan sorprenderse.
Como decimos siempre en Xataka Basics, la idea es la de intentar hacer la guía más completa posible y nosotros no somos perfectos. Por eso, si crees que nos hemos dejado algún truco importante te invitamos a que lo compartas con los demás utilizando la sección de comentarios que hay al final.
1. Accede desde el Dock a tus aplicaciones favoritas
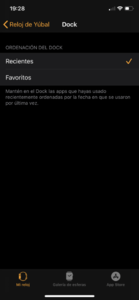
Cuando pulsas el botón lateral del Apple Watch, se mostrará una visualización llamada Dock con las últimas aplicaciones que has abierto. Igual que si vas a la sección de aplicaciones abiertas de tu iPhone. En este caso, el Dock lo puedes editar para que te muestre determinadas aplicaciones favoritas en vez de las últimas a las que has entrado.
- Entra en la app Watch de tu iPhone.
- En la sección Mi reloj, pulsa sobre la opción Dock.
- En Ordenación del Dock, selecciona la opción Favoritos.
- Ahora, pulsa en Editar arriba a la derecha y borra o añade las aplicaciones favoritas para que se muestren en el dock.
2. Usa la multitarea para alternar entre apps
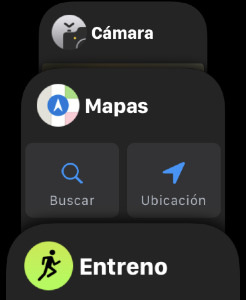
El Apple Watch también te permite alternar rápidamente entre las últimas aplicaciones que estás utilizando. Para volver a la aplicación que usabas antes pulsa dos veces seguidas la corona digital del dispositivo. Además, si pulsas el botón lateral aparecerá la vista de multitarea para que veas todas las apps que has estado utilizando.
3. Añade, personaliza o elimina esferas desde el reloj
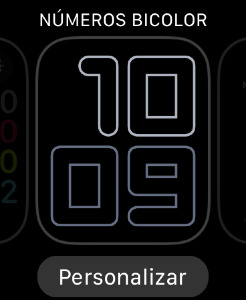
Desde la aplicación Watch de tu móvil vas a poder añadir nuevas esferas y configurarlas de forma muy sencilla. Sin embargo, y aunque cueste un poco más, el Apple Watch también te permite hacerlo desde el propio reloj. Eso sí, los controles son mucho más básicos y tendrás que forzar un poco la vista.
Para ello, presiona con fuerza la pantalla del reloj cuando estés en una esfera para realizar un Force Touch. Se alejará un poco la pantalla, y debajo verás un botón de Personalizar. Si deslizas la esfera hacia arriba podrás borrarla, y hacia la izquierda o derecha alternarás entre las esferas. A la derecha del todo verás una opción Nueva para añadir una nueva esfera a tu gusto.
4. Configura la orientación en la que te pones el reloj
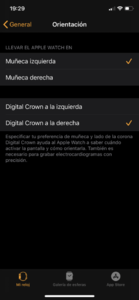
Hay tantas maneras de ponerse un reloj como personas, y por eso el Apple Watch te da ciertas libertades a la hora de configurar dónde lo estás llevando. Puedes establecer si lo llevas en la muñeca izquierda o la derecha, pero también si el botón de corona está apuntando a la izquierda o la derecha. De esta manera, el reloj se orientará dependiendo de cómo lo lleves.
- Entra en la app Watch de tu iPhone.
- En la sección Mi reloj, pulsa sobre la opción General.
- Ahora, entra en la opción Orientación.
- Ahora, configura la orientación de la muñeca y la corona.
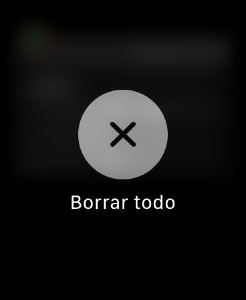
Force Touch es como se le llama a la acción de presionar fuerte con el dedo sobre la pantalla para lanzar un menú contextual. Estos menús suelen tener opciones bastante interesantes, como por ejemplo la de borrar todas las notificaciones en la pantalla de notificaciones que aparece al deslizar el dedo desde arriba hacia abajo en el reloj.
Con esta acción, evitarás tener que ir borrando una por una las notificaciones que te aparecen en la pantalla del Apple Watch. Esto es algo que puede ser un poco complicado en un dispositivo tan pequeño, sobre todo si tienes los dedos grandes, o sea que nunca está de más poder ahorrarte unos cuantos deslizamientos de pantalla para borrar notificaciones.
6. Cambia la vista del calendario
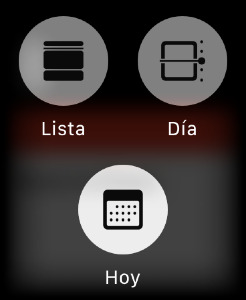
La aplicación de calendario del Apple Watch es muy sencilla. La abres y te muestra la próxima cita que tienes. Sin embargo, con el Force Touch que te hemos mencionado arriba también puedes utilizar otras dos vistas diferentes. Por defecto utilizas una vista llamada Hoy, pero también puedes ver una lista con todas tus citas con la visualización Lista, o una línea temporal de cada día con la visualización Hoy. Puede ser útil dependiendo de cuán ocupado tengas el calendario.
7. Crea alertas en el calendario
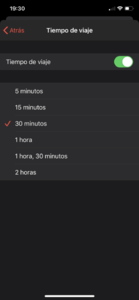
Y ya que estamos hablando de la aplicación del calendario, recordarte que puedes hacer que puedes crear alertas que te digan cuándo tienes que irte de casa para llegar a tiempo a un evento. Las alertas tendrán en cuenta factores como la distancia que tienes que conducir o andar, además de otros como el tráfico.
Para que esto sea posible, primero te tienen que haber añadido una localización en el evento que te ha llegado. Además, tienes que ir a la aplicación Calendario del iPhone, pulsar en Editar y activar la función Tiempo de viaje eligiendo con cuánta antelación quieres salir. Con ella, es cuando el calendario revisará esa información en tus eventos para crear las alertas.
8. Controla qué aplicación te manda notificaciones
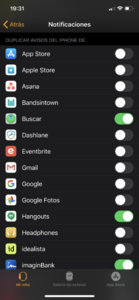
Por defecto, tu Apple Watch te enviará las notificaciones de todas las aplicaciones que tienes instaladas. Sin embargo, desde la aplicación Watch del iPhone vas a poder decidir qué aplicaciones quieres que te envíen notificaciones y cuáles prefieres que no lo hagan.
- Entra en la app Watch de tu iPhone.
- En la sección Mi reloj, pulsa sobre la opción Notificaciones.
- Si bajas verás una lista con todas tus apps, y puedes desactivar esas que no quieres que te notifiquen.
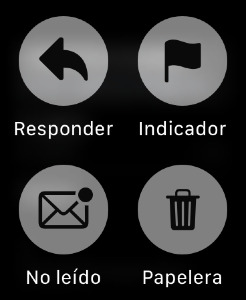
Cuando recibes un correo electrónico en la app nativa del iPhone, puedes interactuar con él también en tu Apple Watch. Incluso tendrás la posibilidad de responder, aunque ir dibujando letra a letra una palabra o dictando lo que quieres decir a veces no es la mejor opción, por lo menos no la más cómoda para un reloj.
Por eso, otra opción interesa es la de ponerle un indicador al correo para marcar que lo quieres revisar, y luego poder localizarlo fácilmente en tu móvil. Para hacerlo, simplemente presiona sobre la pantalla para usar el menú del Force Touch, y pulsa en la opción de Indicador. Cuando abras la aplicación de correo del iPhone lo verás marcado con una bandera.
10. Decide qué buzones del correo te aparecen
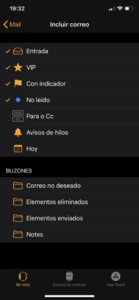
En la aplicación de correo nativa de tu iPhone puedes vincular varias cuentas diferentes, y luego también puedes decidir qué buzones o bandejas de entrada aparecen en el Apple Watch para que sólo te molesten los correos que consideres más importantes. Eso sí, esto lo tienes que configurar desde el dispositivo móvil.
- Entra en la app Watch de tu iPhone.
- En la sección Mi reloj, baja hasta la opción Mail y pulsa sobre ella.
- Ahora pulsa en Incluir correo para decidir qué buzones quieres que se muestren.