
1. Puedes usar el Apple Watch para desbloquear cualquier ordenador Mac.
 Si nada más ha funcionado, puede ser hora de restablecer tu Mac de fábrica.
Si nada más ha funcionado, puede ser hora de restablecer tu Mac de fábrica.Tengo dos ordenadores en mi departamento: un Mac Mini y un MacBook Pro.
Ambos requieren contraseña, pero se desbloquean instantáneamente si me acerco a ellos mientras uso mi Apple Watch.
Ver esto y al mismo tiempo sentir un sonido en tu muñeca que te indica que ha sido el reloj, es una sensación genial y futurista.
- Para activar esta función, visita la aplicación de Preferencias del Sistema en tu Mac, haz clic en Seguridad y Privacidad, luego en "Permitir que tu Apple Watch desbloquee tu Mac".
 AP
APEl Apple TV viene con un mando. Pero, al igual que ocurre con todos ellos, es fácil que se pierda por el sofá.
Tener un Apple Watch significa no perder nunca el mando, ya que lo llevarás literalmente enganchado a tu muñeca. No tiene Siri, (la única vez que Siri es útil, no está disponible), pero puedes utilizarlo para reproducir, pausar, desplazarte y navegar por los menús.
- Para activar esta función, abre la aplicación de control remoto (remote) en tu reloj; parece un botón de reproducción azul. Para acceder de forma rápida, mantén la aplicación en tu Dock, que se abre presionando el botón lateral del Watch.
- 3. Usa el Dock para crear accesos directos para todas las aplicaciones que más utilices.
 Dave Smith/Business Insider
Dave Smith/Business InsiderPresionando solo el botón lateral del reloj, se abre el Dock, que es básicamente un cajón de aplicaciones.
Puedes elegir si quieres que este te muestre aplicaciones recientes o una lista de apps favoritas.
- Para personalizar el Dock, ve a la aplicación Watch en tu iPhone y haz clic en "Dock". Allí, puedes elegir si quieres que se muestren los recientes o los favoritos. Yo opté por los favoritos, por lo que puedo organizar manualmente el orden del muelle y las aplicaciones destacadas.

El Apple Watch hace un mejor trabajo para calmar que cualquier otra cosa que hayan intentado muchos, incluidos los ejercicios de meditación y respiración.
Durante un minuto (o más, si lo deseas), te dice que te concentres en la imagen de tu muñeca y respires a medida que la imagen se expande y contrae.
El Apple Watch también proporciona retroalimentación háptica, imitando la sensación de expansión y contracción de los pulmones. Esto hace que sea aún más fácil concentrarse en la respiración.
Usar la aplicación Breathe durante un par de minutos cada día es una excelente manera de mejorar tu concentración, así como tu salud mental (e incluso física).
- Para usarla, abre la aplicación verde azulada de tu reloj, con un montón de círculos blancos superpuestos. También puedes crear un acceso directo desde la pantalla.

Lo confieso: pierdo mi teléfono dentro de mi propio apartamento a todas horas. Por lo general, está debajo de un cojín del sofá, a veces en la cama, en mi estudio, en el baño o en la chaqueta. Odio buscarlo.
Pues bien, he encontrado una solución a mis problemas: el Apple Watch. Simplemente desliza hacia arriba desde la parte inferior del reloj y haz clic en el icono vibración. Tu teléfono reproducirá un tono fuerte, donde sea que esté, aunque solo lo hace una vez.
La mejor parte: a diferencia de la aplicación Find My iPhone de Apple, no recibirás notificaciones cada vez que intentes hacer sonar tu teléfono desde el Watch, por lo que puedes hacerlo con la frecuencia que desees.
6. Tu Apple Watch puede hacer fotos por ti.

No tiene cámara, pero puede controlar la cámara de tu iPhone.
Cuando haces clic en la aplicación de cámara remota en tu reloj, puedes ver lo que ve la cámara de tu iPhone. Puedes hacer una instantánea en el momento, o puedes hacerla con tres segundos de retraso en caso de que salgas en pantalla. Así no saldrás mirando boquiabierto.
7. Informarse del clima es mucho más rápido con un Apple Watch

Puedes instalar aplicaciones meteorológicas como Dark Sky o usar la que viene por defecto en Apple, lo que significa que puedes obtener información del tiempo levantando la muñeca. Es mucho más rápido que pedírselo a un asistente virtual o buscarlo en tu teléfono.
8. Puede contestar o silenciar llamadas sin necesidad de encontrar tu teléfono.

Cuando estoy en casa y recibo una llamada, a menudo es una locura encontrar mi teléfono y contestar antes de que salte el buzón de voz.
Con el Apple Watch, ya no tengo ese problema. Puedo responder la llamada directamente desde mi muñeca o enviarla al buzón con un doble clic.
Esta función es particularmente útil si tu teléfono se apaga en un momento inoportuno, como, por ejemplo, durante una reunión.
9. El Apple Watch puede controlar la música de tu iPhone, incluso si se reproduce desde tu coche o auriculares.

Si conectas el iPhone a un altavoz Bluetooth, a un par de auriculares o al coche, puedes controlar la música desde tu Apple Watch.
Los controles de música aparecerán automáticamente en tu muñeca si se está reproduciendo Apple Music o Spotify. Si tu reloj está realizando otra función, deslizando hacia la derecha se muestra la música.
Si la música no te aparece, vuelve a la pantalla de inicio y mira si hay un ícono rojo en el centro superior de la misma. Al hacer clic en el panel, accederás a la reproducción en curso, donde puedes controlarla, así como el volumen.
10. Si tienes un Apple Watch Series 4, puedes destacar a las personas de tu lista de contactos para poder enviarles mensajes de texto o llamarlas rápidamente

Esta característica es exclusiva del Apple Watch Series 4: puedes hacer que tus contactos se conviertan en accesos directos que se vean nada más alzar la muñeca.
Concretamente, yo he creado un acceso para mi mujer: presiono su rostro y me permite enviar mensajes de texto o llamarla de inmediato. Además, también tengo una esfera completamente diferente que solo tiene accesos para los miembros de la familia, por lo que puedo llamarlos o enviarles mensajes de texto con un par de toques.
- Puedes los accesos del reloj presionando la esfera y tocando las partes que quieras cambiar, pero modificarlo todo es mucho más fácil desde la aplicación Watch del iPhone.
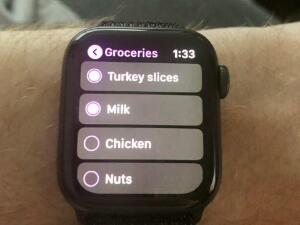
Cuando voy a la tienda, saco constantemente mi móvil para ver la lista de la compra o tachar artículos de la misma.
Hacer esto con el reloj es mucho mejor. Solo hay que levantar la muñeca para verla.
12. La app de No molestar es súper útil
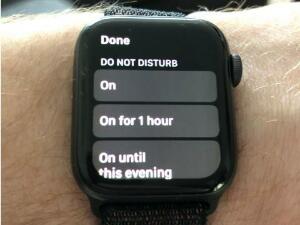
Si deslizas hacia arriba desde la parte inferior del Apple Watch y haces clic en el símbolo de la luna, activarás la aplicación de No molestar, que silencia todas las notificaciones, incluidas las del iPhone.
No molestar viene muy bien cuando vas al cine, porque silencias los dispositivos con un solo toque. No hace falta apagar o silenciar cada unos de ellos.
Puedes elegir entre "encendido", "encendido durante una hora", "encendido hasta esta noche" o "encendido hasta que salga de esta ubicación". Esta última opción es particularmente útil si quieres silenciar los dispositivos en una sala de cine o en el trabajo; todo vuelve a la normalidad una vez que abandonas esos edificios.
13. El modo cine evita que su Apple Watch brille en una habitación oscura.

Si estás viendo una película, o es de noche y no quieres que tu Apple Watch ciegue a todo el mundo, el Modo Cine es perfecto. Desliza hacia arriba desde la parte inferior del reloj y toca el símbolo de drama/comedia para activarlo.
Este hará que tu reloj no se encienda a menos que lo toques. También lo silencia.
Una buena característica, según lo recomendado por un lector de Business Insider: "Si quieres ver la hora pero no que la pantalla brille mucho, gira la corona digital ligeramente y aumentarás el brillo en la pantalla de forma gradual".
14. El Apple Watch puede "aprobar" aplicaciones que necesiten verificar tu identidad
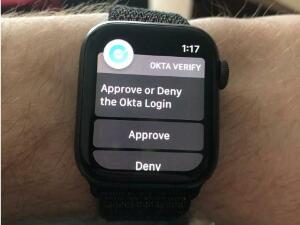
En Business Insider, hay una app llamada Okta que verifica la identidad antes de utilizar aplicaciones seguras —como el correo electrónico. Para iniciar sesión en una web, necesito aprobar una notificación enviada a mi móvil.
Con un Apple Watch, estas notificaciones aparecen en mi muñeca. Puedo aprobarlas inmediatamente sin ningún paso adicional.
15. El Apple Watch puede mostrarte muchos detalles sobre el estado del corazón, pero puedes obtener más información gracias a la aplicación Salud en su iPhone
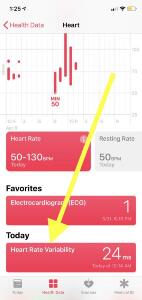
Cuando accedes a la aplicación de frecuencia cardíaca en tu Apple Watch, al desplazar hacia abajo se muestra tu ritmo cardíaco actual, la frecuencia cardíaca en reposo y haciendo ejercicio.
- Hay más datos del corazón en tu iPhone. Visita la aplicación Salud, haz clic en la pestaña Datos de salud en la parte inferior y otra vez clic en Corazón.

Al hacer clic en la aplicación de alarma en tu Apple Watch puedes crear alarmas. Pueden ser una sola vez, o diariamente, entre semana o más.
Estas son mucho más suaves que las alarmas del iPhone, y también suenan en caso de que duermas con el smartwatch encendido.
17. Puede que esto te sorprenda, pero el Apple Watch funciona bastante bien como cronómetro

Hay una aplicación de cronómetro incorporada en el Apple Watch. Es de color naranja.
Al presionar el botón verde se inicia el cronómetro y el rojo lo detiene. Al presionar el blanco se crea una "vuelta" en el cronómetro. Esto es útil para cualquier persona que necesite cronometrar algo: hace poco tuve una cirugía dental y fue muy útil para medir mis sesiones de enjuague de 30 segundos.
18. El Apple Watch puede ser tu navegador o copiloto, si conduces o vas a algún lado

Si usas Apple Maps para la navegación (caminar, ir en bicicleta o conducir), tu Apple Watch puede indicarte cuándo girar.
Imagina conducir por la carretera y sentir una vibración en la muñeca. Esto significa que se acerca un giro. Un vistazo rápido al reloj te muestra la dirección.
El Apple Watch pone la comodidad del GPS en tu muñeca. Si no tienes una solución para el coche, es mucho mejor que mirar continuamente el teléfono.
19. Puedes pagar los productos con tu Apple Watch de forma fácil, rápida y futurista.

Al hacer doble clic en el botón lateral se abre Apple Pay, donde puedes elegir la tarjeta de crédito o débito con la que quieres pagar.
Comprar productos con la muñeca es, de lejos, la forma más fácil de pagar. No necesitas sacar la cartera, ni firmar nada — de hecho, ni siquiera es necesario sacar el móvil. Es más rápido que cualquiera de esos métodos, y también es más seguro.
20. Tu Apple Watch puede controlar las luces en un hogar inteligente.

Si conectas cualquier luz inteligente que tengas a la aplicación Home de Apple, como Philips Hue, puedes controlar todo el sistema desde la muñeca..
En la aplicación de Inicio aparece una casa naranja sobre un fondo blanco. Pero es mucho más fácil acceder usando el Dock. Desde allí, toca en Inicio, y puedes ver los nombres de las luces que hayas creado para encenderlas o apagarlas.

